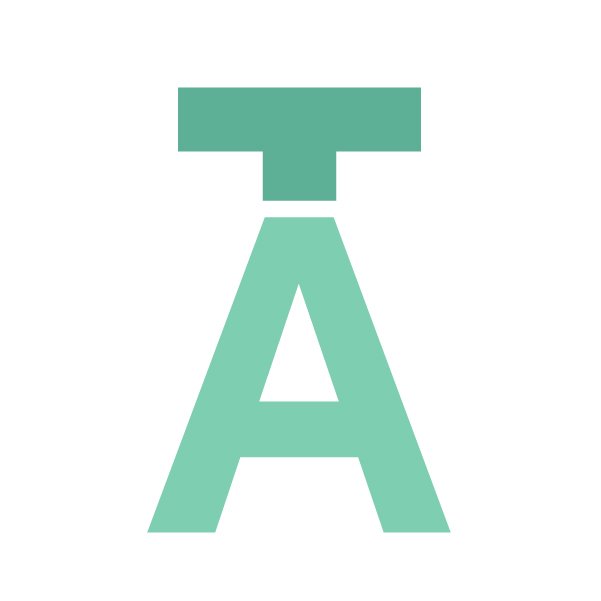Adobe Fresco: Top Features Every Artist Should Know
Hello Creators!
I am sharing some of my favorite features in the digital drawing and painting app, Adobe Fresco. Adobe Fresco is a powerful tool that not only uses vector and raster brushes, but also gives digital creators the freedom to access projects from any device through the Creative Cloud integration.
Check out some of the other great features below and if you haven’t tried it yet, I would highly recommend downloading the Adobe Fresco app! (available for free or through a Creative Cloud subscription).
*Note: I am currently using the iPad Pro 12.9 and the Apple Pencil 2.
Nudge Tool
The Nudge tool is a great way to get precision when moving selected areas or layers on your canvas.
To access, follow these simple steps:
1. Click on your transform tool in your tool bar.
2. Next, click on the bounding box and arrow icon located at the top right corner in your title bar. You will then see four arrows pop up on your canvas. From here you can adjust your layer one pixel at a time, in any direction.
Extra Tip:
Want to move your selection in ten pixel increments? Hold down the Touch Shortcut control (transparent circle in the lower left side of your screen) and move the selection in the desired direction.
2. Hold Circle to Erase with Brush
Fresco now provides a quick way to erase so that you don’t have to switch brushes in the middle of drawing! You can temporarily turn your brush into an eraser by simply holding your finger down on the touch shortcut control.
*Note: You can move this touch control circle anywhere and it can temporarily change the action of multiple tools. You can identify the action by viewing the blue label notification that appears in the upper right hand corner.
3. Recent Brushes Feature
Have you ever gone back to a project weeks or months later and completely forgot what brushes you had been using? Or maybe you enjoyed using a certain brush but forgot to save it to your favorites? If so, then you will love the recent brushes addition to Adobe Fresco. Here you will be able to see a full history of all the recent brushes you have used.
To access, follow these simple steps:
1. Click on your toolbar and select Pixel Brushes > Recent
2. Once you access the Recent tab, you will see all of the brushes you have used recently (don’t forget to save to your favorites!)
4. Lock Transparency
Lock transparency in Adobe Fresco, is similar to Adobe Photoshop. It creates a mask on the selected layer, allowing you to only paint on areas that contain pixels (ie. anything drawn or created on that layer). Here I will show you how I changed the color of the drawing line work through lock transparency.
Follow these simple steps:
1. Click on the layer to access the Layer Actions menu.
2. Select Lock Transparency and you will see the lock transparency icon appear over your layer. ( A blue notification on the right hand side will also let you know the transparency is locked).
3. With the transparent portions locked, you can now color on the layer and the changes will only apply to the line work (areas containing pixels).
5. Clipping Mask
Clipping masks are also a great way to make modifications to your drawing without affecting the main (or base) layer. You can make as many clipping masks as you want and easily change or remove any that are not working in your drawing.
To create, follow these simple steps:
1. Add a new layer above your main layer.
2. Select the clipping mask tool icon in your taskbar and you will now see your layer clipped to the main mask layer.
3. You can now color on your clipping mask layer without affecting the main layer and easily turn it on or off to review your changes.
Have fun!
I hope you have found these tips on Adobe Fresco’s features helpful! I know learning new tools can feel overwhelming, but remember you got this and you are growing your skills everyday just by doing! Good luck and I can’t wait to see what you create! 🙂